2020.5.11
Apple Configurator2 で InHouse アプリをインストール・アンインストールする方法と「信頼」について
InHouse アプリをiOS端末にインストールする方法は非常に沢山あり、列挙するとこんなにもあります。
- Xcodeを使う方法
- MDMを使う方法
- OTAを使う方法
- Finderを使う方法
- AirDropを使う方法
- ターミナルを使う方法
- Apple Configurator2 を使う方法
それぞれにメリット・デメリットがありますが、実際にインストールする作業者(エンドユーザなど)の手元にMac環境があるなら、Apple Configurator2 を使ったインストールがお勧めです。技術的な知識が不要で、分かり易く、かつ確実な方法だからです。
本稿では Apple Configurator2 を使って InHouse アプリを iOS 端末にインストールする方法について解説します。
準備
まず Apple Configurator2 の使用環境を整えます。詳しくは Apple Configurator2 とはをご覧下さい。
次にインストールするアプリの .ipa ファイルを用意します。ipa ファイルはiOSアプリのバイナリファイルで、開発担当のエンジニアや開発会社から提供してもらいます。(その他の関連ファイルも含めた .zip ファイルで提供される場合もありますが、その場合は展開して .ipa ファイルを探します)
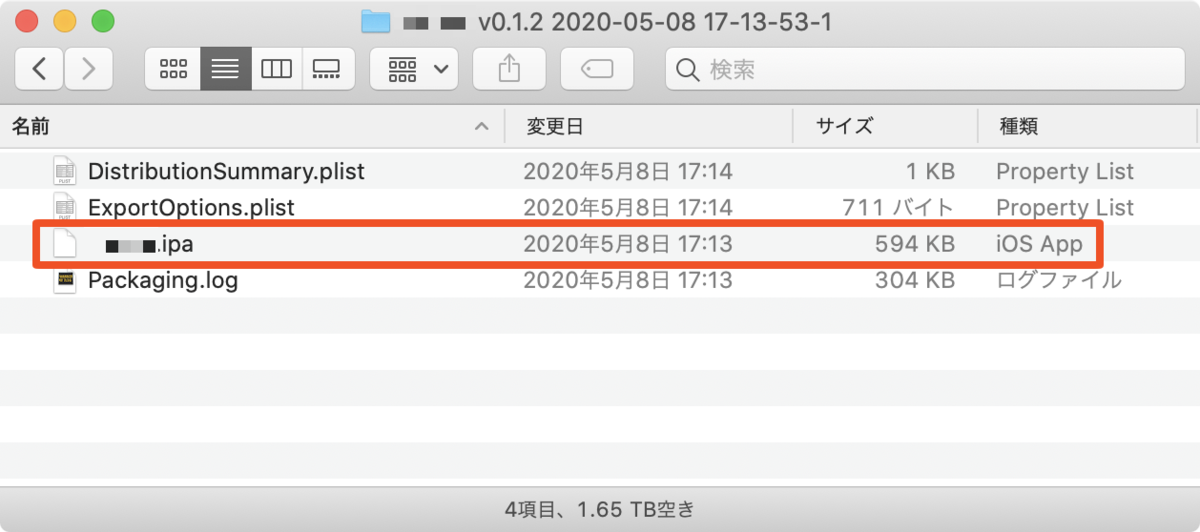
(.zipで渡された場合は展開して.ipaを探す)
Apple Configurator2 でのアプリインストール
(1) Apple Configurator 2 を起動してMacにiOS端末を接続します。画面にはMacにUSB接続している台数分のiOS端末が表示されます
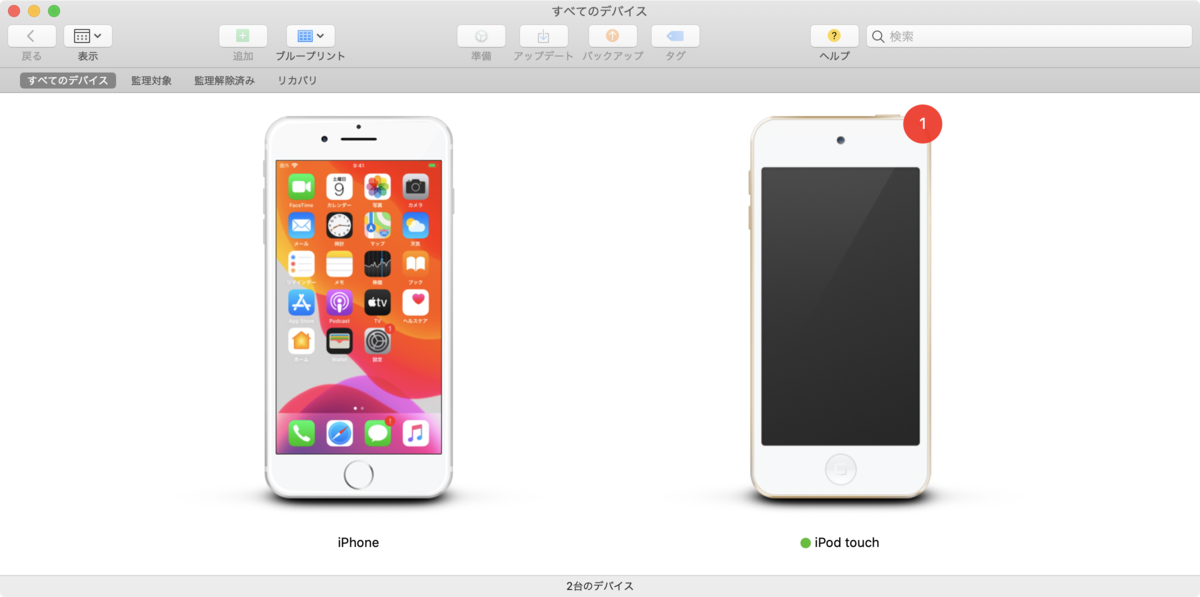
(2) 対象とする端末をダブルクリックすると、端末の詳細情報が表示されます
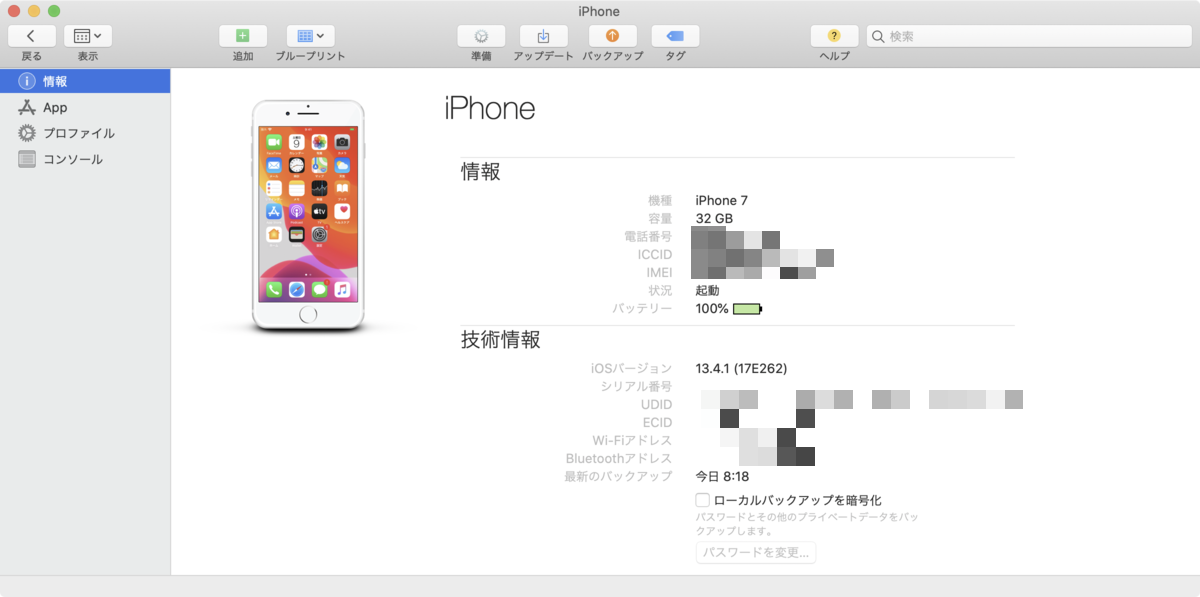
(3) サイドバーの[App]をクリックして、インストールされているアプリの一覧を表示します
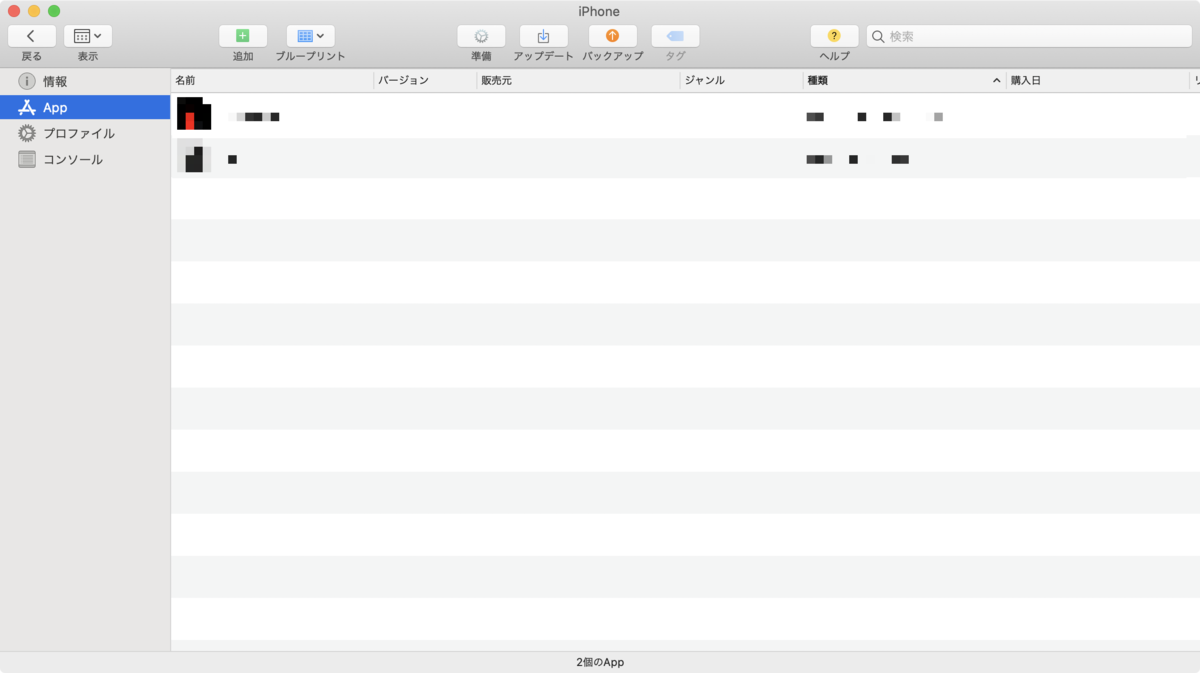
(4) アプリ一覧が表示されている部分に、.ipaファイルをFinderからドラッグ&ドロップします。サイドバーの [App] の上にドラッグ&ドロップしても構いません
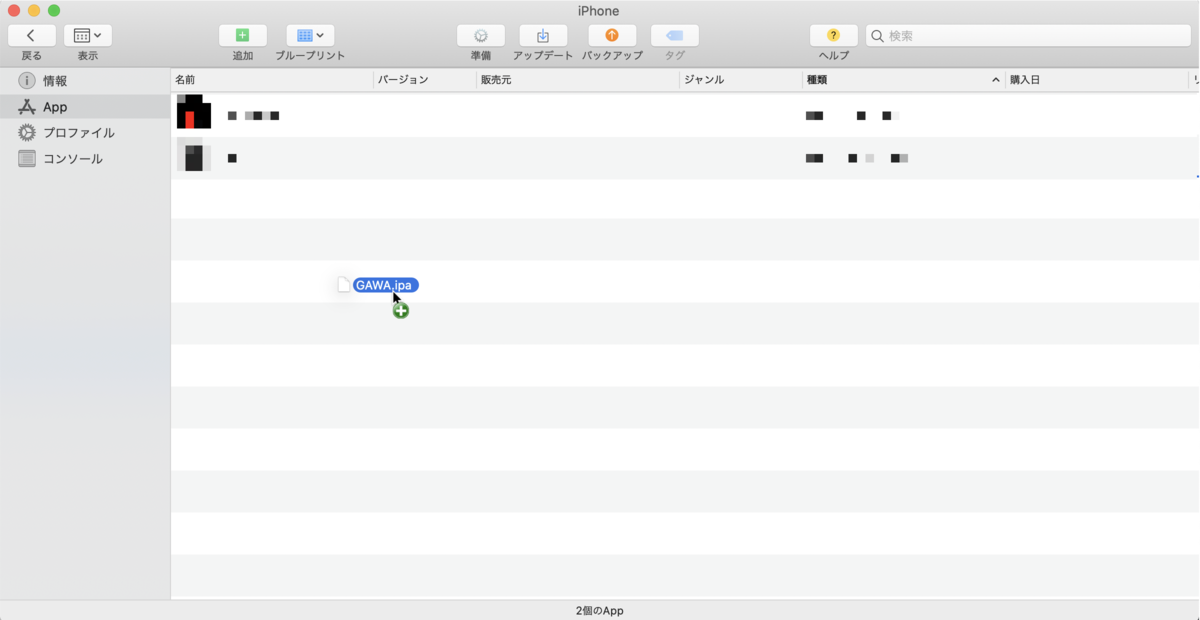
(5) インストール中を表すプログレスバーが現れるので待ちます
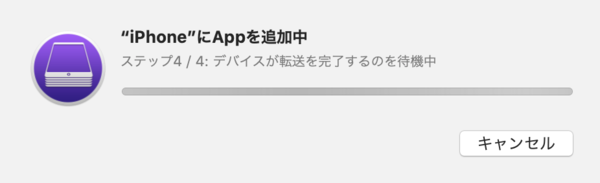
(6) 既にインストール済みであればそれを教えてくれるダイアログが現れますので、中止する場合は [中止] を、続ける場合は[置き換え]をクリックします(アプリは上書きされます)
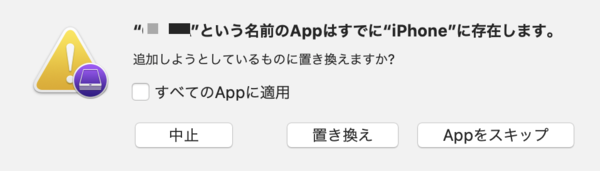
(7) アプリの一覧に戻り、目的のアプリが表示されていれば成功です。またiOS端末本体のホーム画面にアプリアイコンが現れているかどうかでも判断可能です
インストールがうまくできない場合は
インストールに失敗するとダイアログが表示されます。例えば以下のようなものです。
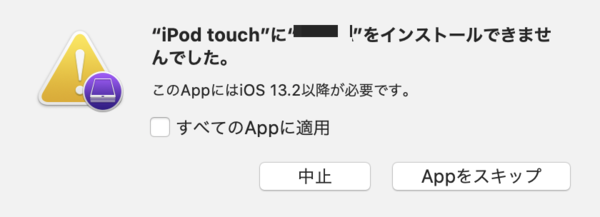
これは、InHouseアプリのiOSバージョン条件を満たしていない端末にインストールしようとした時のエラーダイアログです。他にも様々な理由でインストールに失敗することがあります。Apple Configurator2 でインストールがうまくできない場合、以下の点を確認すると良いでしょう。
- .ipaファイルは、InHouse用の provisioning profile でビルドされたものか
- 端末のiOSバージョンや端末の種類が適当か
初めての起動
InHouseアプリを初めて起動しようとする場合、以下のダイアログが表示されます。
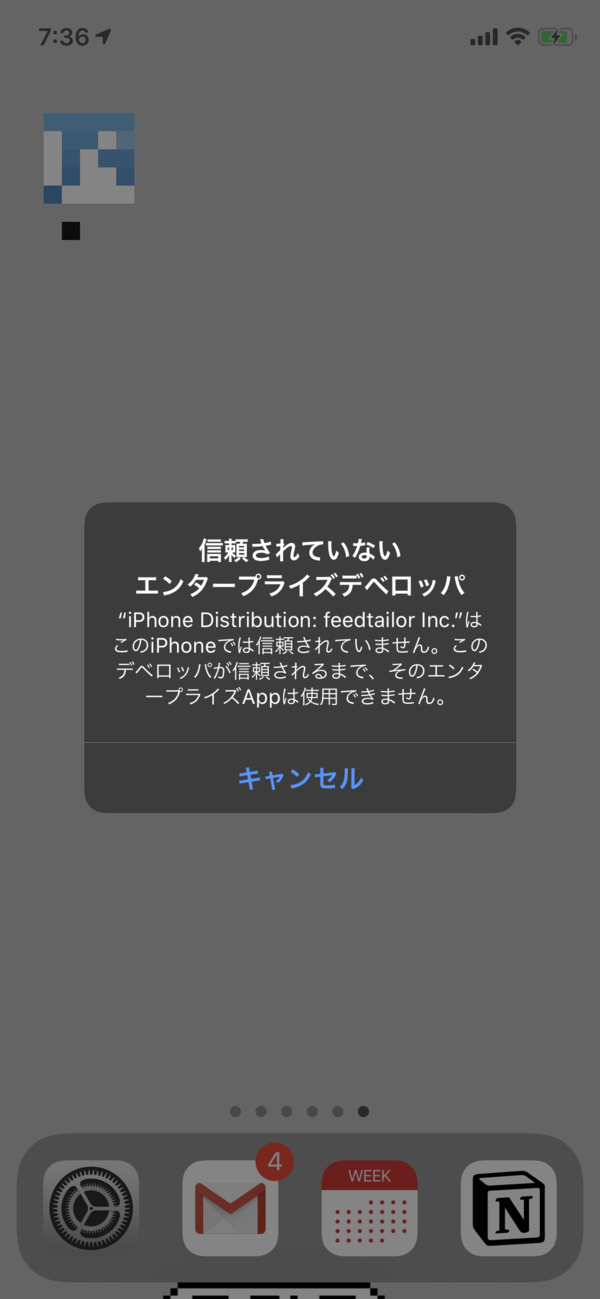
InHouseアプリは審査不要で不特定多数のiOS端末にインストールできますので、万が一不正にインストールされてユーザが気づかずに起動してしまっては大変です(参考:ADEPとは何か)。
そのためiOSのあるバージョンから、InHouseアプリの初回実行時に「信頼」という操作が求められるようになりました。この操作は自動ではできず、必ずユーザが端末を操作して意思表示をする必要があります。
なお、「信頼」するのはアプリではないことは念頭に置いておきましょう。信頼するのはアプリではなく、InHouseアプリの開発元です。(詳細は後述)
さて「信頼」をする方法ですが、まず設定アプリを立ち上げて [一般]→[プロファイルとデバイス管理] に進みます (端末の状況によって [プロファイルとデバイス管理] という名称でない場合があります)
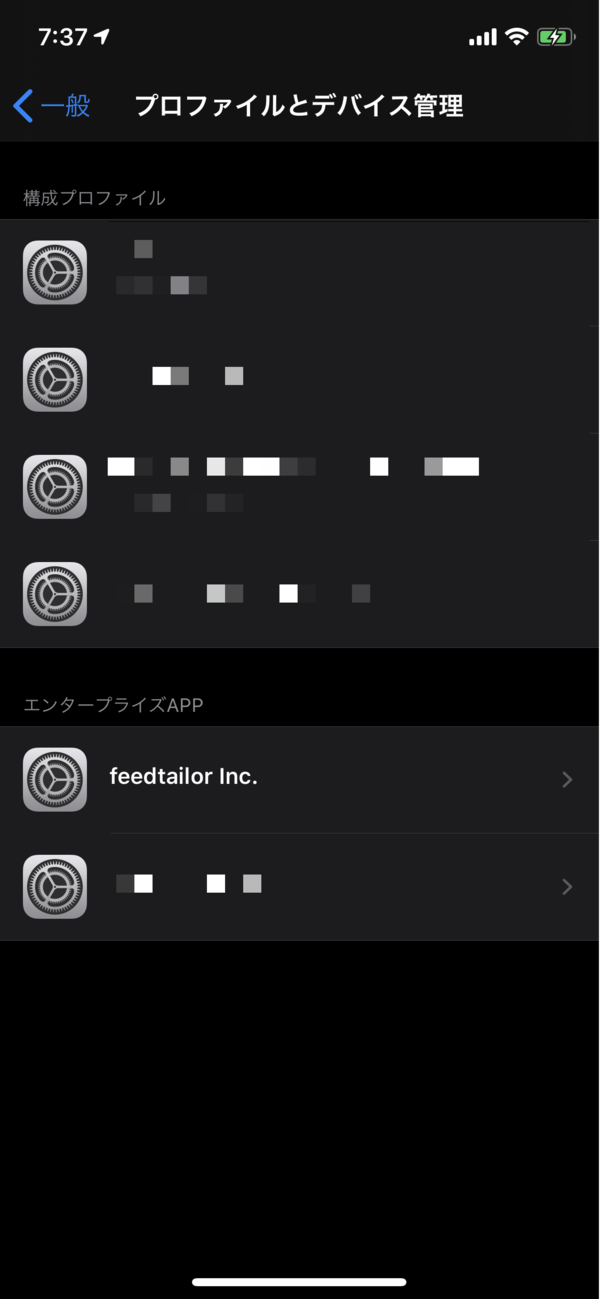
エンタープライズAPPというセクションがありますので、InHouseアプリの提供元である企業名をクリックします。(通常の運用では1社しか表示されません)
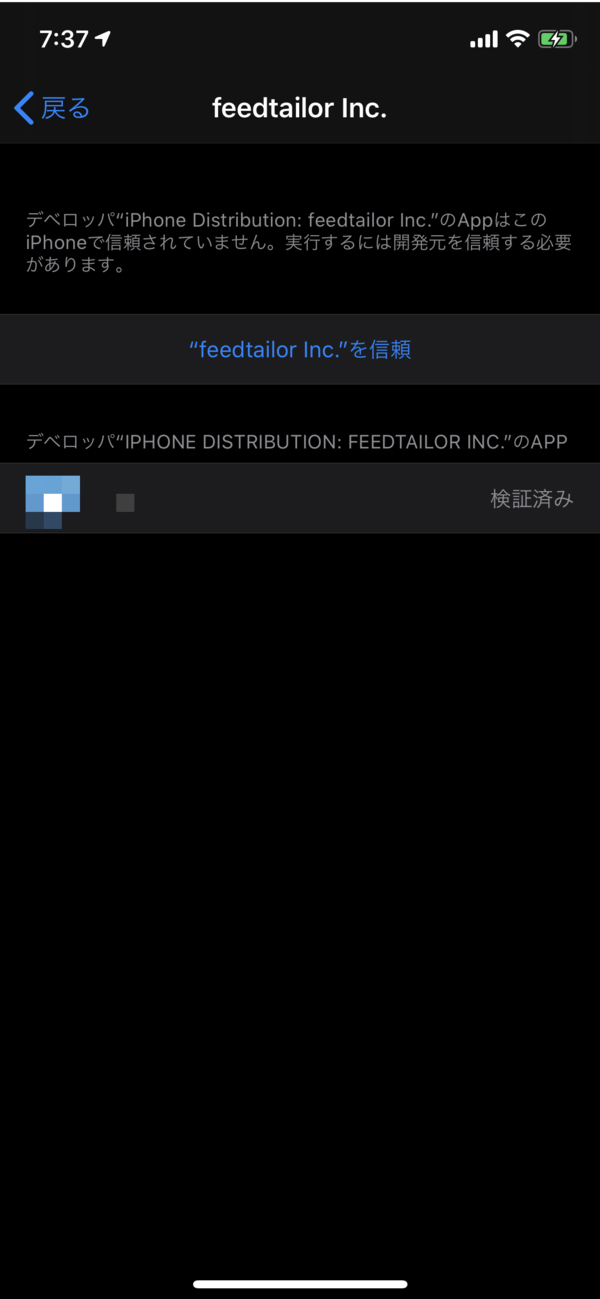
端末にインストール済みの当該企業名義のInHouseアプリ一覧と一緒に、[○○を信頼] というタップできるリンクが現れますのでこれをタップします。
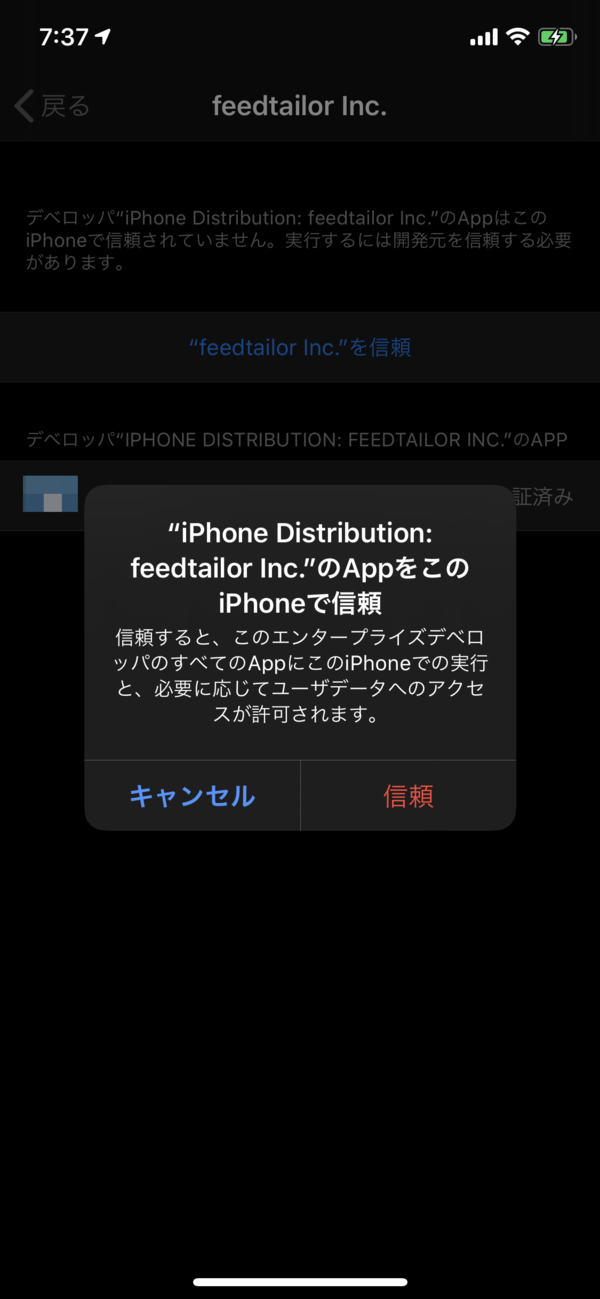
警告ダイアログが表示されますので、間違いがなければ [信頼] をタップします。もしダイアログに表示される企業名に心当たりがない場合は、絶対に信頼をタップしてはいけません。
これで「信頼」の操作は終了です。
以後、同じADEP配下の別の企業のInHouseアプリをインストールしても追加の「信頼」は求められません。InHouseアプリをインストールするなりすぐに起動することができます。一度その会社を「信頼」しているからですね。
ただし、アプリが削除されるなどして一瞬でも当該企業のInHouseアプリが一つも存在しない状態になってしまうと、次にまたInHouseアプリをインストールして起動する際に再び「信頼」が求められます。
Apple Configurator2 での InHouse アプリのアンインストール
インストールができるのですから、当然アンインストールもできます。
Apple Configurator2 で端末詳細の [App] の一覧画面を表示し、削除したいアプリを選択してキーボードの delete キーを押して下さい。
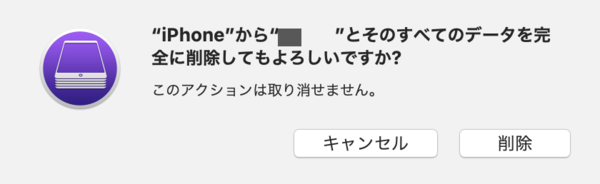
削除してもいいか確認するダイアログが現れますので、[削除]をクリックしてアプリを削除します。なお、InHouseアプリ以外の AppStoreからインストールしたアプリも削除できてしまいます ので、間違ってインストールしたのとは別のアプリを消してしまわないよう注意して下さい。
信頼操作は台数が増えると超面倒臭い
上述の「信頼」操作は、2,3台ならまだ良いのですが10台を超えると面倒になってきます。
原則、初回導入時だけに必要な操作ですが、誤ってアプリを消してしまった場合や事情で端末を初期化しなければならないケースに、また全台で「信頼」操作をしなければならない…と考えると、最初に頑張って人海戦術でやれば良いというものでもありません。
そこでMDMなわけです。(参照 : MDMとは何か 〜今さら聞けないMDMの基礎〜)
MDMから配信されたアプリは起動時の信頼操作が不要となります。MDMを介してインストールされたアプリは、初回であっても削除した後の再インストール後の起動でも、面倒な「信頼」操作をすることなくすぐ使うことができます。
MDMに登録されているということは、信頼関係が既に確立されているからですね。InHouseアプリを大量の端末にインストールする場合(目安は5台以上)は、初期導入の労力軽減のため必ずMDMを使うようにしましょう。
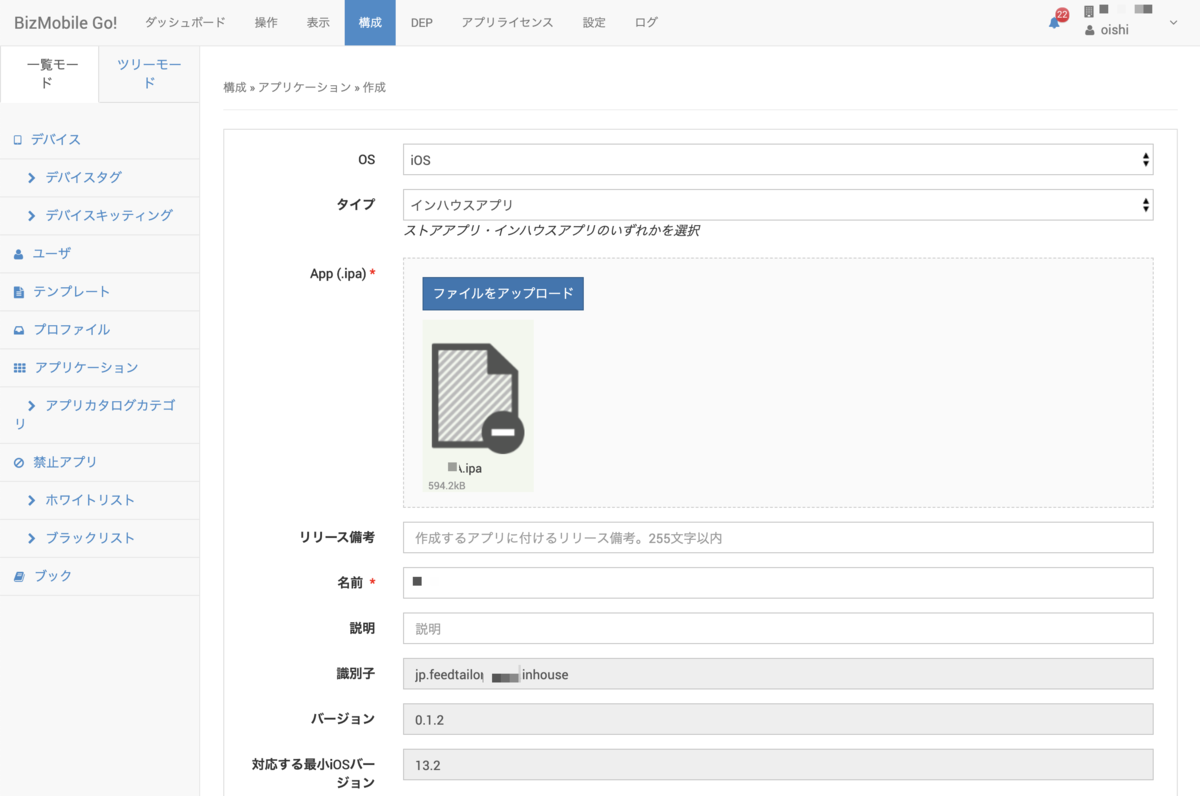
(InHouseアプリを登録している BizMobile Go! 管理画面。配信後は信頼操作が不要ですぐ使える)
本稿でご紹介した Apple Configurator2 を使った InHouseアプリのインストールは、主に開発途中のものを動作確認するシーンや、現場検証等で一時的に動作させる時に使用します。インストールするInHouseアプリの .ipa がどのような位置づけのバージョンか、MDM配信の影響範囲も考えあわせて、Apple Configurator2 と MDM を使い分けることが重要です。
冒頭で列挙したその他のインストール方法も組み合わせると更に小回りが効いた運用が可能となります。これはまた別の投稿で解説したいと思います。
以上、Apple Configurator2 を使ったアプリのインストール・アンインストール方法と留意点について解説しました。
ADEPによるInHouseアプリの円滑な初期導入については、アプリ開発もエンタープライズiOSの導入・運用実績もある弊社にお問合せください。初期導入時間を想定の10分の1以下にさせて頂いた実績もございます。

